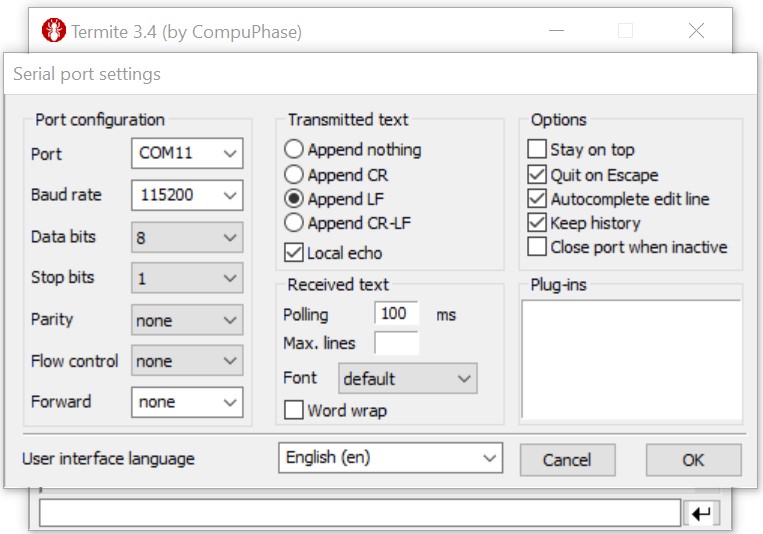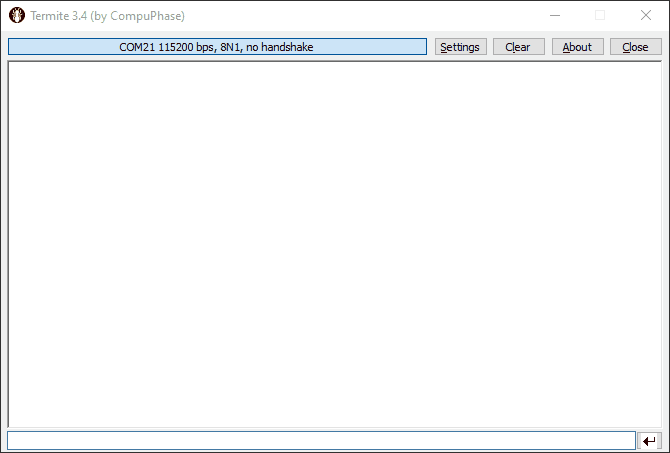|
AFBR-S50 API Reference Manual
v1.6.5
AFBR-S50 Time-of-Flight Sensor SDK for Embedded Software
|
|
AFBR-S50 API Reference Manual
v1.6.5
AFBR-S50 Time-of-Flight Sensor SDK for Embedded Software
|
The provided example projects can be run on the Renesas targets (RA4M2) using the e² Studio IDE.
Execute the following steps to get the example projects up and running. Please also refer to the e² Studio documentation by Renesas in case of any trouble.
[INSTALL_DIR]\Device\Projects\) are provided as zip-file and will be copied into the e² Studio workspace. The projects downloaded or cloned from the AFBR-S50 GitHub repository are already unpacked an must be imported but not copied into the e² Studio workspace (otherwise the project references may become invalid).In order to run provided project, execute the following steps:
Download and install the e² Studio IDE:
Download and register or sign in to download the installer.FSP_Packs_v#.#.#.exe.Import the project archive files:
Welcome PageImport existing projectsBrowse... in the Select archive file section[INSTALL_DIR]\Device\Projects\ (default is C:\Program Files (x86)\Broadcom\AFBR-S50 SDK\Device\Projects\)AFBR_S50_Example_RA4M2.zip) and click OpenBrowse... in the Select root directory section[REPOSITORY_ROOT]\Projects\e2Studio\AFBR_S50_Example_RA4M2) and click Select FolderNextand disable the check at Copy projects into Workspace. (Otherwise, the references to the source files will be messed up!) FinishProject Explorer and select the project to build.Quickstart Panel and click on BuildThe Renesas RA4M2 on the AFBR-S50 Reference Board can be debugged with any SWD debug probe supported by the e² Studio. Please refer to the e² Studio documentation for more information. The following demonstrate the steps using a J-Link SWD Debug Probe:
Project Explorer of the Renesas e² Studio IDE.Run > Debug Configurations....Renesas GDB Hardware Debugging and click the New Configuration Button.DebuggerDebug Hardware select J-Link ARMTarget Device select R7FA4M2ADApply and Debug Reset_Handler(). Click on Resume and program breaks at the main(), hit Resume and the program runs. Follow the steps in the Serial (UART) Connector section to connect to the board via UART.
Display the measurement values on a PC via an UART terminal:
| Baud rate | Data Bits | Stop Bits | Parity | Flow Control |
|---|---|---|---|---|
| 115200 bps | 8 | 1 | none | none |